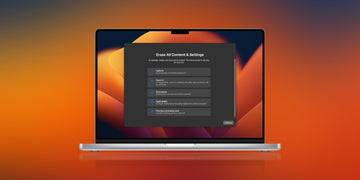Dacă ești gata să vinzi, să îl schimbi sau să oferi cuiva Mac-ul tău sau să-l ștergi din alt motiv, există pași diferiți în proces, în funcție de tipul de Mac pe care îl ai și versiunea de macOS pe care o folosești. De remarcat este că versiunile recente de macOS includ o opțiune modernă și utilă de ștergere, similară cu cea din iOS. Află mai multe despre cum să resetezi MacBook-urile și desktopurile Mac in acest articol.
Înainte de a-ți reseta Mac-ul, asigură-te că ai o copie de siguranță proaspătă.
În cazul în care rulezi macOS Big Sur sau o versiune anterioară, va trebui să ieși din iCloud, iMessage și FaceTime. Nu strică să ieși și din orice alte conturi din Preferințe de sistem → Conturi de internet. Poate dorești să dezactivezi și orice dispozitive Bluetooth.
Dacă folosești o versiune recentă de macOS, nu va trebui să îți faci griji cu privire la acei pași. Hai să vedem cum să resetezi Mac-urile în macOS Sonoma, Ventura, Monterey, Big Sur și versiuni mai noi.
Cum să resetezi MacBook-urile și desktopurile Mac
macOS Ventura și Sonoma: Cum să îți resetezi Mac-ul
- Deschide aplicația Setări sistem pe Mac-ul tău
- Selectează General din bara laterală din stânga
- Apoi, dă clic pe Transfer sau Reset > Șterge toate conținuturile și setările
- Introdu parola dacă este necesar, apoi urmează pașii pentru a-ți reseta Mac-ul

macOS Monterey: Cum să îți resetezi Mac-ul
macOS Monterey oferă un nou Asistent de ștergere pentru Mac-urile din 2018 și ulterior. Dacă nu ai făcut deja upgrade, este cel mai ușor să resetezi la setările de fabrică un Mac care rulează Monterey.
- Fă o copie de siguranță proaspătă a Mac-ului tău
- Deschide Preferințe de sistem
- Dă clic pe Preferințe de sistem în bara de meniu > Șterge toate conținuturile și setările
- Urmărește indicațiile pentru a șterge complet Mac-ul tău
- Asemenea iOS-ului, noul proces de ștergere din macOS Monterey se ocupă de tot pentru a-ți șterge complet Mac-ul
- Versiunea curent instalată de macOS va rămâne neschimbată
Iată cum arată procesul:

Resetarea MacBook-urilor și desktopurilor Mac pe macOS Big Sur sau versiuni anterioare
- Fă o copie de siguranță proaspătă a Mac-ului tău
- Ieși din iCloud (Preferințe de sistem > ID Apple > Prezentare generală > Deconectare)
- Ieși din iMessage și FaceTime (în Preferințe pentru fiecare aplicație)
- Resetare NVRAM (vezi mai jos pentru detalii despre pașii 4-7)
- Intră în macOS Recovery
- Șterge discul de pornire
- Reinstalează o copie proaspătă a macOS
Resetare NVRAM
Apple menționează într-un document de suport că resetarea NVRAM este importantă pentru Mac-urile Intel fără Apple T2 Security Chip, deoarece șterge setările utilizatorului și restabilește setările de securitate implicite. Iată cum să o faci:
Oprește Mac-ul tău, apoi pornește-l și apasă și ține apăsate următoarele patru taste în același timp: Option, Command, P și R. Eliberează tastele după aproximativ 20 de secunde.
Intră în macOS Recovery
Pe Mac-urile Apple Silicon
- Oprește Mac-ul dacă este pornit
- Apasă și ține apăsat butonul de pornire pentru a-l porni și continuă să-l ții apăsat până vezi opțiunile de pornire
- Selectează macOS Recovery
- Alege Reinstalează macOS
- Urmărește indicațiile
Pe Mac-urile Intel
Pentru Mac-urile Intel, macOS Recovery va instala o versiune diferită de macOS în funcție de combinația de taste pe care o folosești când pornești Mac-ul (nu este nevoie de discuri de instalare sau de încărcarea macOS pe o unitate externă). Apasă și ține apăsate una dintre următoarele combinații de taste imediat după pornirea Mac-ului și eliberează-le când vezi globul sau logo-ul Apple.
- ⌘R (Command R) = Reinstalează cea mai recentă versiune de macOS care a fost instalată pe Mac-ul tău, fără a face upgrade la o versiune ulterioară.
- ⌥⌘R (Option Command R) = Upgrade la cea mai recentă versiune de macOS compatibilă cu Mac-ul tău
Apple menționează pe pagina sa de suport: "Dacă vinzi sau oferi un Mac care folosește OS X El Capitan sau o versiune anterioară, folosește Option-Command-R pentru a te asigura că instalarea nu este asociată cu ID-ul tău Apple." Aceasta instalează și cea mai recentă versiune de software disponibilă.
Timpul de încărcare pentru macOS Recovery va varia în funcție de conexiunea la internet. Când procesul este complet, vei vedea fereastra Utilitare macOS.

Șterge discul de pornire (hard disk/solid state drive)
- Dă clic pe Utilitar de disc în fereastra Utilitare, apoi dă clic pe Continuare.
- Selectează discul de pornire din bara laterală a Utilitarului de disc (dă clic pe primul element, cum ar fi Apple SSD, nu numele volumului, Macintosh HD)
- Dă clic pe Șterge în zona de sus a ferestrei utilitare
- Introdu un nume pentru disc (Macintosh HD este predefinit pe un Mac nou), folosește Mac OS Extended (Jurnale) pentru formatare și Harta partiției GUID pentru schemă sau APFS, oricare este recomandată de Utilitarul de disc
- Dă clic pe Șterge (după ce este complet, în bara de meniu dă clic pe Utilitar de disc → Quit Utilitar de disc pentru a reveni la fereastra Utilitare macOS)
Finalizează resetarea prin reinstalarea macOS
- Înapoi în fereastra principală a Utilităților macOS, dă clic pe Reinstalează macOS
- Urmărește indicațiile și selectează pe care disc dorești să instalezi macOS (dacă ai mai multe unități)
- Conectează cablul de alimentare dacă folosești un notebook Mac
- Dă clic pe Instalează
- Dacă ai un SSD, este posibil să vezi o estimare a timpului de instalare de 10-20 de minute, iar dacă ai un HDD, este posibil să dureze mai mult
- Când instalarea este completă, vei vedea ecranul de bun venit cu selectorul de regiune. Dacă păstrezi Mac-ul, continuă cu procesul de configurare. Dacă vinzi sau oferi Mac-ul cuiva, folosește scurtătura tastaturii ⌘Q pentru a închide asistentul de configurare și pentru a opri Mac-ul.